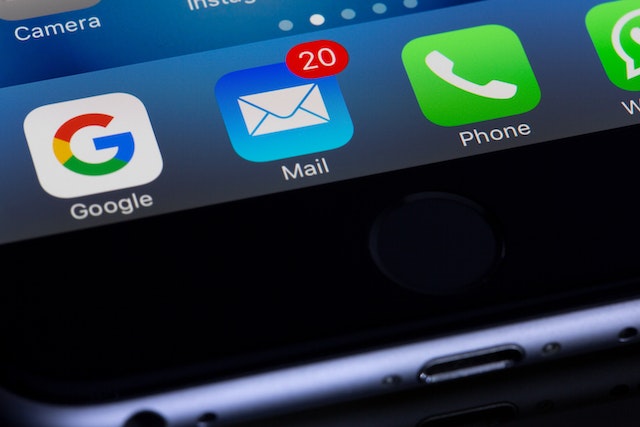The “Your Network Settings Prevent Content From Loading Privately” error is encountered when the Mail app detects potential security threats that may prevent private content from being accessed securely. This error message can appear on both iPhones, iPads, and Mac devices and can occur due to various reasons, such as outdated software, privacy protection settings, or network issues.
To resolve this issue, follow the step-by-step methods outlined below:
Disable Mail Privacy Protection
– Disabling Mail Privacy Protection on iPhone & iPad
- Open the “Settings” app on your device.
- Scroll down and tap on “Mail.”
- Tap on “Privacy Protection” or “Privacy Settings.”
- Toggle off the “Enable Mail Privacy Protection” option.
- Restart the Mail app and check if the error persists.
– Disabling Mail Privacy Protection on Mac
- Open the Mail app on your Mac.
- Click on “Mail” in the menu bar.
- Select “Preferences.”
- Click on the “Privacy” tab.
- Uncheck the box next to “Load remote content in messages.”
- Quit and reopen the Mail app to see if the error is resolved.
Disable Limits on IP Address Tracking
– Disable Limit IP Address Tracking on iPhone & iPad
- Go to “Settings” on your device.
- Tap on “Privacy.”
- Select “Location Services.”
- Scroll down and tap on “System Services.”
- Toggle off “Significant Locations.”
– Disable Limit IP Address Tracking on Mac
- Click on the Apple logo in the top-left corner.
- Choose “System Preferences.”
- Click on “Security & Privacy.”
- Select the “Privacy” tab.
- Click on “Location Services.”
- Uncheck the box next to “Enable Location Services.”
Check iCloud Private Relay’s Server Status
iCloud Private Relay is a feature that can impact content loading privately in the Mail app. To check its server status:
- Open “Settings” on your device.
- Tap on your Apple ID at the top.
- Select “iCloud.”
- Look for “iCloud Private Relay” and check if it is active.
Turn Off iCloud Private Relay
– Turn Off iCloud Private Relay on iPhone & iPad
- Go to “Settings” on your device.
- Tap on your Apple ID at the top.
- Select “iCloud.”
- Tap on “Private Relay.”
- Toggle off “Private Relay.”
– Turn Off iCloud Private Relay on Mac
- Click on the Apple logo in the top-left corner.
- Choose “System Preferences.”
- Click on “Apple ID.”
- Select “iCloud” from the left sidebar.
- Uncheck the box next to “Private Relay.”
Disable Antivirus and Firewall (Mac Only)
In some cases, third-party antivirus and firewall software on Mac can interfere with the Mail app’s functionality. Temporarily disable them to check if they are causing the error.
Switch Off Third-Party VPNs
Third-party VPNs might conflict with the Mail app’s privacy settings. Turn off any VPN services you have enabled and see if the error persists.
Use A Different Internet Connection
Sometimes, the error can be specific to a particular network. Switch to a different Wi-Fi or cellular network to see if the issue is resolved.
Reset the Network Preferences
– Reset Network Settings on iPhone & iPad
- Go to “Settings” on your device.
- Tap on “General.”
- Scroll down and select “Reset.”
- Tap on “Reset Network Settings.”
- Confirm the action and enter your passcode if prompted.
– Reset Network Settings on Mac
- Click on the Apple logo in the top-left corner.
- Choose “System Preferences.”
- Click on “Network.”
- In the left sidebar, select the network service you want to reset.
- Click on the gear icon at the bottom and choose “Make Service Inactive.”
- Click on the gear icon again and choose “Make Service Active.”
Update Your iPhone and Mac
Outdated software can cause compatibility issues with the Mail app. Ensure that both your iPhone and Mac are running the latest available updates.
– iPhone & iPad
- Go to “Settings” on your device.
- Tap on “General.”
- Select “Software Update.”
- If an update is available, tap “Download and Install.”
– Mac
- Click on the Apple logo in the top-left corner.
- Choose “System Preferences.”
- Click on “Software Update.”
- If an update is available, click “Update Now.”
Conclusion
Encountering the “Your Network Settings Prevent Content From Loading Privately” error in the Mail app can be frustrating, but it is not insurmountable. By following the troubleshooting steps outlined in this article, you can resolve the issue and regain access to private content in your emails. Remember to keep your devices updated and check for any conflicting settings or third-party applications that might be causing the error.
FAQs
Why does my network settings prevent content from loading privately?
The error message “Your Network Settings Prevent Content From Loading Privately” is triggered when the Mail app detects potential security threats that may prevent private content from being accessed securely. It could be due to outdated software, privacy protection settings, or network issues.
How do I allow content to load privately on Mac?
To allow content to load privately on Mac, you can disable Mail Privacy Protection, turn off iCloud Private Relay, disable antivirus and firewall temporarily (Mac only), switch off third-party VPNs, or reset the network preferences.
Why is my iPhone unable to load content privately?
Your iPhone might be unable to load content privately due to enabled Mail Privacy Protection, active iCloud Private Relay, third-party VPN interference, or network-related issues.
Why is my Mac unable to load content privately?
Your Mac might be unable to load content privately due to Mail Privacy Protection settings, active iCloud Private Relay, antivirus or firewall interference, third-party VPNs, or network-related issues.